Blender is an software which is used for making animations and making assets for games.By this software you can make easy car animations ,But before you have to learn the basics of the blender , So let's begin:-
Before we start you have to know the Basic info of blender:-
1. You have all these system specification -
• Ram - 2GB or Above
• Operating System - Windows 7 or above (64 bit )
• Display - 1280x768
• Graphic Card - NVIDIA Ge force 1 GB Card
Uses of blender :-
• You can make beautiful animation with blender.
• You can make game assets in the blender. (Useful)
• You can make Images with blender.
• You can edit videos in the blender.
• You can make gaming intros in blender.
• You can edit VFX in the blender .
Learn the basics of the blender :-
1. Opening the blender project file .
• First open the blender from the desktop. (blender shortcut)
• After you can see an option of "General" , Click on it .
• After you can use your project dashboard .
2. Learning the main keyboard shortcuts of blender .
• By the help of the shortcuts , you can work fast. The shortcuts keys of the blender very useful for those who are making animations,games assets and the others.
Shortcuts keys :-
1. G
• By pressing this shortcut key you can easily move the object.
2. S
• By pressing this shortcut you can increase and decrease the object , By moving the mouse.
3. G + X
• By pressing this shortcut you can Move the object into the X area.
4. G + Y
• By pressing this shortcut key you can move the object in to the Y area.
5. G + Z
• By pressing this shortcut key you can move the object into the Z area.
6. S + X
• By pressing this shortcut key you can increase the object size into the X area .
7. S + Y
• By pressing this shortcut key you can increase the object size into the Y area.
8. S + Z
• By pressing this shortcut key you can increase the object size into the Z area.
These are the main keyboard shortcuts for beginners .
Making an Table in the blender ( Beginner tutorial )
Follow the steps :-
Step 1 - First increase the cube size in the Y area .
Step 2 - After, Increase the object from X area.
(Do not Increase the object from all areas.)
Step 3 - Add object from the "Add"Option given in the upper menu.After go to the mesh option. After Click on cube.
Step 4 - Fix the cube under the plane corner side.
(To perform this action , use the keyboard shortcut key G to move the object to the corner side of the plane)
Step 5 - After , Increase the cube size from Z area.
(To perform this action , press S + Z in your keyboard . After Grab the cube and fix the cube under the plane its shortcut key is G + Z)
Step 6 - After , Make an duplicate object of the plane . And increase the plane size from X area.
(To perform this action , press SHIFT + D on your keyboard)
Step 7 - After , Make 3 duplicate cubes , and fix them in the corners
(To perform this actions , pres SHIFT + D on your keyboard , and press G +X to fix them to the corners of the plane)
Step 8 - After , Paint the object from the material option given in the right menu .
(To perform this action , First select the object )
Step 9 - Go to the Base option given in the material option.After you can select any colour you want .
(Choose brown colour for modelling)
Step 10 - After , go to the "World Properties" given in the right menu.
Step 11 - After , Click on the colour option. Drag the colour to the white for the better modelling.
Step 12 - To remove the lines of the project, click on the "Show overlays" option given in the upper right menu.
Step 14 - After , you can see an option of "Render" . Select CYCLES in the render option. For better graphics.
If you done all the steps render the image in the render option given in the upper option .
These are the basics of the blender . If you have any problem , please comment that problem in the comment box.













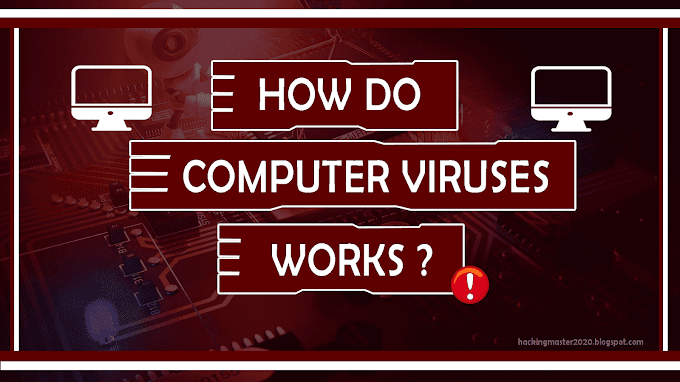

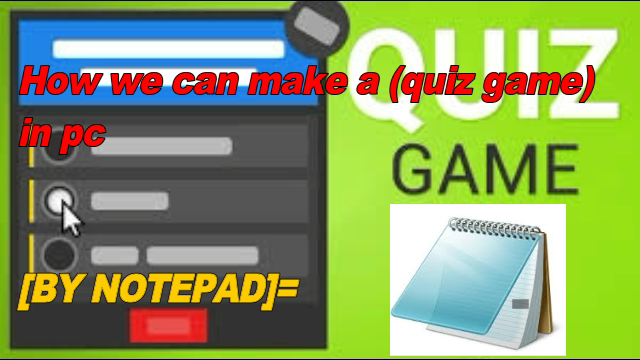

![What is Bluestacks ? [ Full Explanation ]](https://blogger.googleusercontent.com/img/b/R29vZ2xl/AVvXsEg4Fr_pF-5Abl1NlDSHK83EnT5GNBkpy-c5p2zigTJXpmuXF1e5DefsqPY-ax8UMUfoCxlqu95CQQT3oWZZPI-LQ8bsHAqL_Z0T5m4IiIcc7QzjLjYUx5SxEpm9FhBntwhKfQwyTAtihDCo/w680/What+is+Bluestacks2.png)
![How to connect your Mobile to Computer [ Full Tutorial ]](https://blogger.googleusercontent.com/img/b/R29vZ2xl/AVvXsEgZpV3b-IocwkvPTqRPhURXe7quJiNVHPxS9DM3gA1XPue4YFpdhhUlJ953GlQe6Z_ozLGOO5426mYI2K78H4k_TsXp9hiSG1dYRmv7uvKGuVEokFIRosqFEKY8L0qi_1TIlO7cSEtdxZzu/w680/How+to+connect+mobile+to+computer.png)
0 Comments