Many computer users faces many problems while setting up their microphone headset in their computer. If you didn't know to how to set microphone in computer so this blog can help you a lot , so in this blog we will teach you about "How to set up headset microphone" , so let's begin :-
Types of Microphones :-
1. Headset Microphone
2. Desktop Microphone
1. Headset Microphone
Headset is a hardware that is used in two advantages - Mic and hearing . Headset comes with microphone that is attached with the hearing foam. Headset microphone are very useful for while speaking and hearing in the computer.
Using headset microphone in windows 10 : -
If you want to set up your microphone headset in your computer , Follow these steps :
1. First you need to check your microphone headset lead , If the lead have 3.5mm plug you need to get "Splitter" to use your microphone headset in the computer. If the lead have two plugs with 2.5mm , you can use your headset in computer.
2. If you have 2.5mm two plugs , you need to attach two plugs in your computer ports.
3. After switching the ports in the computer , you need to go to the sound control panel in the "Sound Settings"
4. After going there you can see an option of "Recording" , click on it.
5. You have to right click on the Microphone icon and click on its properties .
6. After you have to go to the "Listen" option given in the upper menu.There you can select your speaker for the mic sound.
7. You can select your mic boost by going in the "Levels" option.
8. There you can set your mic sound and its microphone boost. After setting these setting your headset is ready .
Testing your headset microphone : -
If you want to test your microphone for its performances , follow these steps :
1. You can check your microphone sound and its performance by going in the sound settings, there you can see an section of "Test your Microphone " there you can see a blue line that is moving . You have to say anything in your mic , if the blue line is moving it means your microphone is working properly.
2. You can check your microphone second way , you need to go to the windows start button . After you need to search there "Windows speech recognition" . After you have to click on the windows speech recognition . there you need to select "Headset Microphone" and click on the next option there you need to speak the sentence that is typed there. It will show you the sound pitch of your microphone.
3 If you want to test your voice in your microphone you need to search "Voice recorder" in the start button . After going there you can see an icon of Microphone you need to click on it. After to stop recording you need to click on the stop button.
2. Desktop Microphone
Desktop microphone is also an hardware that is used to only in mic. Desktop microphone is usually stands in the table , this microphone can also switch with the computers and with the speakers .
Using desktop microphone in windows 10 : -
If you want to set up your desktop microphone , follow these steps :
1. First you need to switch your desktop microphone port to to computer port.
2. After you need to go to the sound settings , there you need to open "Sound control panel".
3. After you have to set your desktop microphone settings by going in the microphone properties.There click on the levels option and set your microphone boost to 0.0db.
4. After you need to open windows speech recognition, there you have to select desktop microphone and click on the next option .
5. After you have to finish your microphone set up by clicking in the "Finish" option.
If you get any problem while setting your microphone , please comment it .








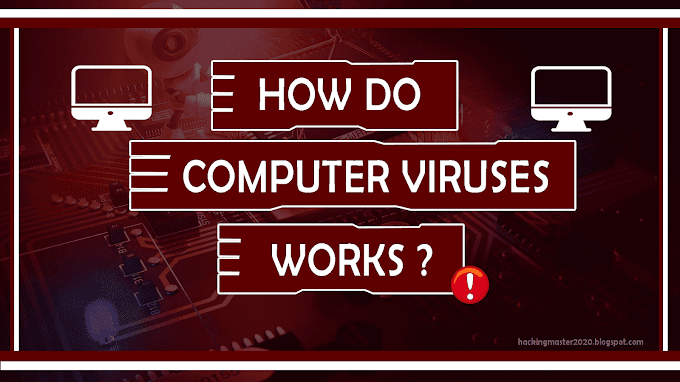

0 Comments